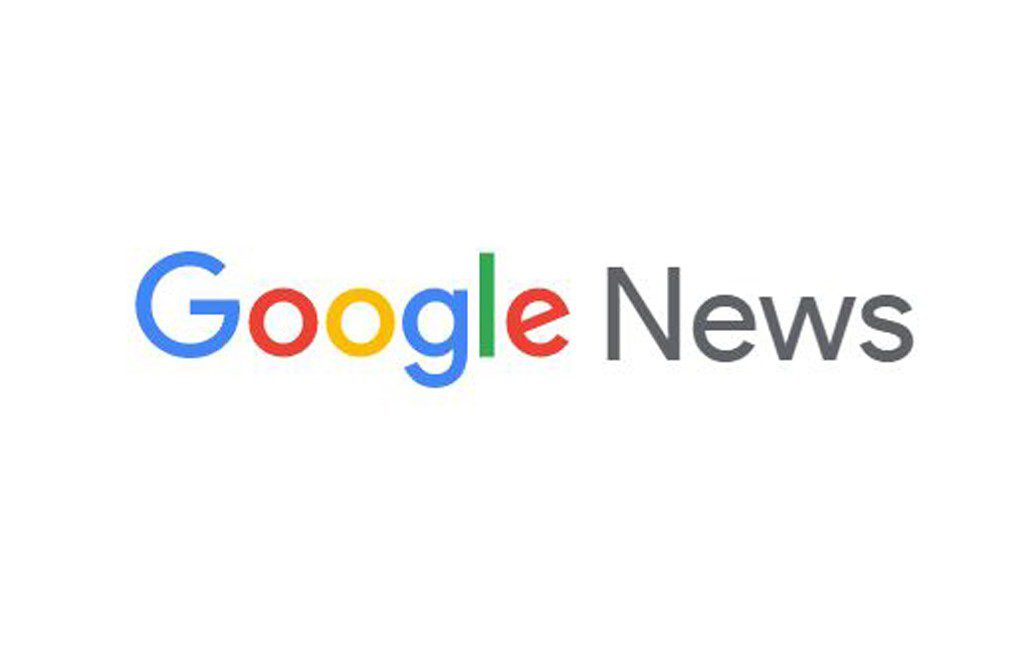SharePoint Online, launched by Microsoft, is an excellent cloud collaboration service for businesses and organizations. It’s also a content-making & editing and file-sharing service that has brought many conveniences for users around the world. Different from SharePoint, Google Drive is a smart cloud storage service for individuals to store and manage various types of files. Many users now are using SharePoint and Google Drive at the same time.
Benefits of Sync SharePoint with Google Drive
There’s no doubt that SharePoint is a reliable and practical collaboration service. However, it also has some limitations, which cause users to move some files from SharePoint to Google Drive in some situations. Why? Maybe it’s because Google Drive has more free storage space (15GB). Or, Google Drive offers more cost-effective prices and plans.
No matter what the reasons are, many users have gotten many conveniences on Google Drive for its useful and professional features, such as online editing, sharing, etc. So, if you find it expensive on SharePoint, you can turn to Google Drive at a lower price for similar features.
And in this tutorial, we will illustrate how to sync SharePoint with Google Drive in an efficient way without downloading and uploading. If you happen to need this, continue to read!
How to Sync SharePoint with Google Drive without Downloading
When talking about syncing files from one cloud to another, what method will you choose? Will you download files from SharePoint and then upload them to Google Drive manually? This might be the commonest solution that the majority of people would consider when they plan to sync files between cloud services.
Nevertheless, the download-and-upload process consumes lots of time, and users have to wait for a long time, especially when they have a large number of files. Meanwhile, it’s not intelligent since sometimes users don’t want to sync the whole content from SharePoint to Google Drive and users need to select the modified/added data manually.
To improve work efficiency and ease the sync process, it’s recommended to utilize a specialized cloud sync service called MultCloud. It’s a smart and convenient cloud migration service that allows users to sync files across clouds directly. By using this technical tool, users will no longer go through the cumbersome process.
Here’re some merits to using MultCloud to sync files across cloud drives:
- More than 30 Cloud Drives Supported. MultCloud supports over 30 popular and leading cloud storage services in the market. So, users can sync data between each other effortlessly. For example, users are able to sync Google Photos to Google Drive, sync Dropbox with OneDrive, and so on.
- Offline Sync without Going through Your Computer. MultCloud consumes data traffic when users sync files across cloud drives. Even though the internet is disrupted, files will also be synced directly without going through your computer.
- Sync Data at Regular Intervals. Users are allowed to set up automatic sync tasks based on their situation, such as syncing at a specific time, daily, weekly, or monthly. After setting up, MultCloud will run the task automatically.
- 9 Sync Models Supported. There are 9 practical and reliable sync models for users and users can select one according to their requirements. Specifically, there are “Move Sync”, “Mirror Sync”, “Cumulative Sync”, “Real-Time Sync”, and so on.
In the following content, you will learn the steps to sync SharePoint with Google Drive via MultCloud. After reading, you can try this solution by yourself.
Step 1: Sign up for a MultCloud account. Alternatively, sign in by your Google/Facebook account.
Step 2: After signing in, click on the Add Cloud tab on the left navigation bar. Then add SharePoint Online and Google Drive by pressing their icons, respectively.
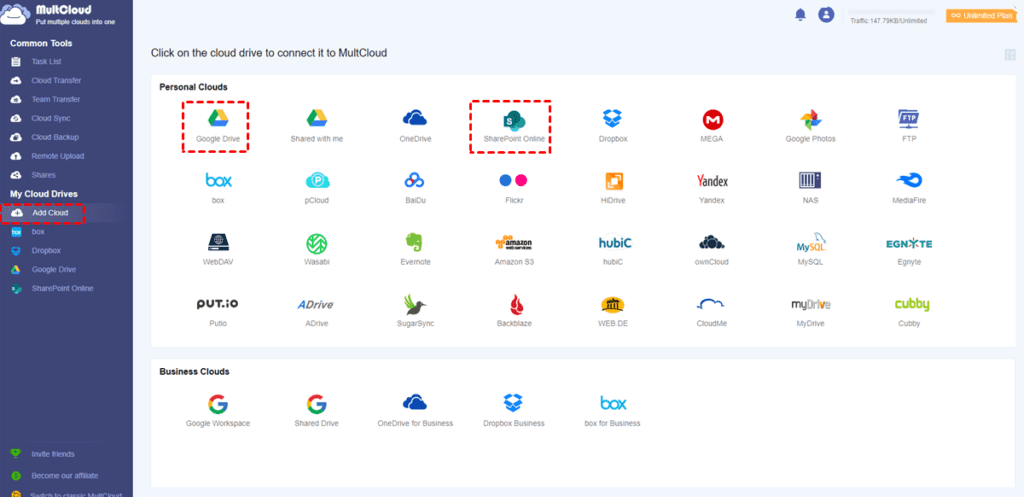
Step 3: Tap the Cloud Sync tab under Common Tools on the left, then hit the first box to select SharePoint and the second box to select Google Drive. Finally, press Sync Now to start the sync task.
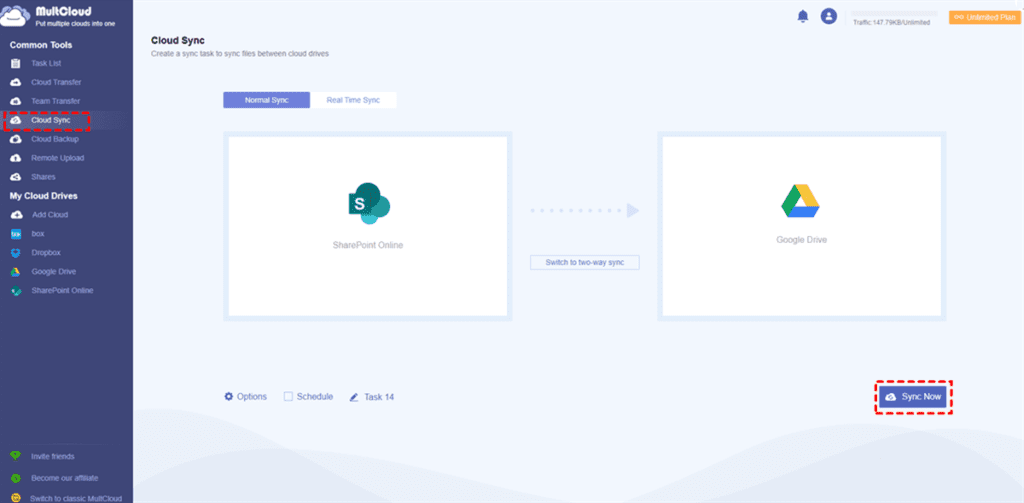
- Press the Options button on the left lower side, you can enable Email Notification, which means MultCloud will send you an email when the task is over. Also, you can enjoy the File Filter function to find out files with certain extensions easily.
- Click on the Schedule button next to Options, you can enjoy the automatic sync tasks.
Conclusion
That’s all about how to sync SharePoint with Google Drive in a hassle-free way via MultCloud. It not only helps you sync files between cloud drives but also allows you to make cloud-to-cloud backup, aiming to prevent data from losing.