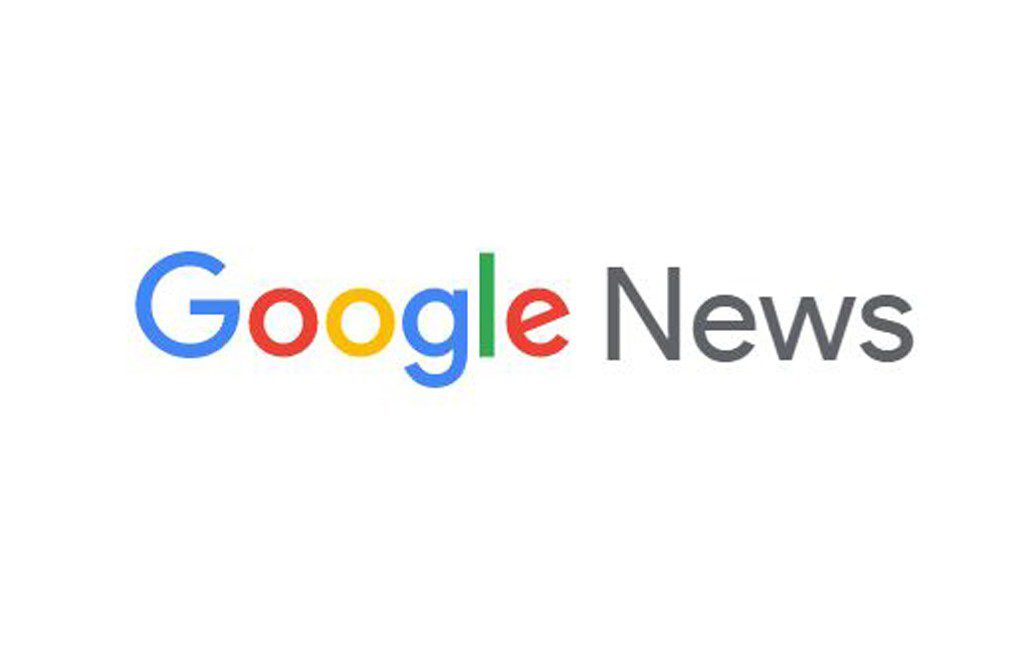Sometimes when you store a new file on your computer, you may unintentionally replace an old file that has the same name. The old file is gone and you don’t have a backup. How to retrieve the old file since you don’t want to lose it? know more about how to Recover Replaced Files
Still, you deleted some old files and stored new data and files on your computer, which caused data overwriting. Is it possible to use the best free data recovery software to recover the old deleted files?
You can check how to recover replaced files, and how to recover overwritten files on Windows 10 or Mac below.
How to Recover Replaced Files on Windows 10 – 3 Ways
To retrieve the old replaced files on Windows 10, you can try the 3 ways below.
Way 1. Check If There Is a Previous Version
The first way you can try to get back the old (Word/Excel) file that was replaced by another file with the same name is to check if the file has previous versions.
- At first, you can find the location of the file or folder in File Explorer on your computer.
- Next, you can right-click the file or folder and choose to Restore previous versions. You can also choose Properties to open its properties window and tap Previous Versions.
- If there are some previous versions of the file/folder, you can check them from the list and choose the newest version (based on the Date modified). And click the Restore button to get back the old version of the file.
Way 2. Recover Replaced Files from Windows Backup
If you’ve ever enabled the Backup and Restore (Windows 7) feature which is also available on Windows 10 and backed up everything on your computer hard drive, you may find the older version of the replaced Word/Excel file from the backup. You can just take a shot.
- You can press Windows + R to open Run dialogue, type control panel, and hit Enter to open Control Panel in Windows 10.
- In the Control Panel window, you can click System & Security -> Backup and Restore (Windows 7) to access Windows 10 Backup and Restore center.
- Here, if you’ve ever made a backup for your computer, you can click the Restore my files button next to the Restore section.
- Then you can search for the newest backup for the file/folder, and choose a new location to save the restored file.
Way 3. Recover Replaced Files with System Restore
If the replaced file is that important, you can also conduct a System Restore to restore your computer to a previous version to see if you can get back the replaced Word/Excel file.
- You need to access the Advanced startup options window first. You can click Start -> Settings -> Update & Security –> Recovery, and click Restart now button to reboot your computer to the Advanced startup options screen.
- Then you can click the System Restore option and choose a restore point recorded on your PC to restore Windows.
If there are no previous versions or backups available and these three ways fail to recover the replaced files, then it’s likely that your computer may not turn on the File History, Windows Backup or Restore Point feature before the file was replaced since the old previous versions of files come from them.
How to Recover Replaced Files on Mac
Like Windows system, macOS also has a built-in backup and recovery tool named Time Machine. You can use this tool to restore the replaced files incl. Word/Excel files on Mac computer.
- Open Finder on Mac and go to the folder where the replaced file is stored.
- Click the clock-like Time Machine icon at the menu bar of the Mac screen, and click Enter Time Machine.
- Then you can select a former backup by clicking the Up arrow icon beside to Time Machine.
- Select the target file/folder in the backup and click the Restore button to recover the replaced file.
How to Recover Overwritten Files with Data Recovery Software
Recovering overwritten files is more complicated than restoring replaced files. You have little chance to get back old deleted files that were overwritten, but you can still try the way below. If you are lucky enough, you might recover the whole or part of the file, only if the file system clusters of the old deleted files are not fully occupied by the newly stored files. However, need to mention that you might get a corrupted file after file recovery.
You can check below how to use MiniTool Power Data Recovery to recover lost/deleted files from Windows 10 computers.
- You can launch MiniTool Power Data Recovery. Click This PC in the left pane, and choose the particular partition which contains your lost/deleted files in the right window.
- Next, you can click the Scan button, and this software will automatically scan all data incl. deleted/lost files on the chosen partition.
- After the scanning process is completed, you can find your needed files from the scan result, and click the Save button to store them to a new path.
Verdict
If an old file is replaced by a new file with the same name, you might use the ways in this post to recover the replaced file. Some ways can only work on condition that you’ve turned on the Windows built-in backup features before. However, actually many people don’t know or use these features.
Moreover, since it’s so hard or even nearly impossible to recover overwritten files, it’s highly advised that you make a regular automatic backup for important files and folders with professional backup software like MiniTool ShadowMaker.