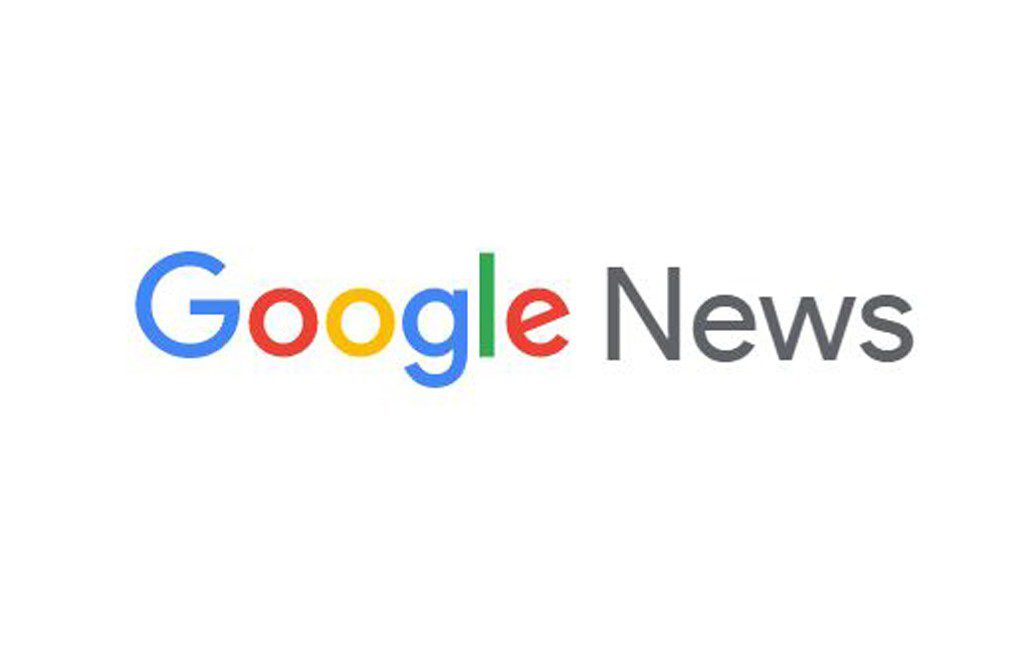Knowingly or unknowingly we end up accumulating a lot of junk, temporary internet files and cache files on our system. A lot of users are not aware of how to delete cache on Mac while others don’t keep a regular track of cleanup and maintenance of their Mac.
Unlike Windows operating system, it is important to know the ways to delete cache on a Mac and regularly delete cache on a Mac with the manual process or use one of the top cache optimizers for Mac. This article is going to clear your doubt on steps and in the next 5 minutes, you will be an expert user to delete cache on Mac machines.
What is Cache on Mac?
Cache files are webpage scripts, temporary internet files, images, and other web data that are left on your Mac after you browse a website or install and use an app for the first time on your Mac. There are different types of cache files, for example, user cache, system cache, app and DNS cache, and browser cache that accumulates in temporary internet folders as and when you browse the web.
Is Cache Safe to Delete?
Many of us believe that deleting cache or temporary files may malfunction the system however it’s not true. Cache files are junk files and it makes no sense to keep junk or temporary internet files on a healthy system. Cache files accumulate your personal information that you would never want to be shared by the site owners. When you will browse the same site, it will again recreate the cache if needed. So, deleting the cache file is absolutely harmless for your Mac. If you don’t know how to delete the cache on a Mac, the below steps will make things clear.
Where Are They Stored?
The app and user cache data are stored in ~/Library/Caches folder however the system data is stored in /Library/Caches folder. It is similar to the Windows ‘Temp’ folder and ‘%Temp%’ folders. There you will find separate folders for each installed app and the cache data is stored in individual folders. There is other temporary internet files, junk and cache files that reside in the browser settings. Let’s learn ways to delete cache on a Mac.
How to Delete Cache on a Mac
Before you go ahead and delete cache from the Mac, ensure to close all the running apps. This will guarantee that none of your running programs or active applications are influenced during the course of optimization. Temporary junk files will not be removed if the associated applications are still running. Force closure may also malfunction the running app.
If you see a blue line on the taskbar, click and hold the highlighted icons till the time you see an option to stop the application. Kill every active task before you clear cache files on Mac.
Step 1. Access the Finder window and click on ‘Go to Folder’ in the Go menu.
Step 2. Type in (~/Library/Caches) without brackets and hit enter.
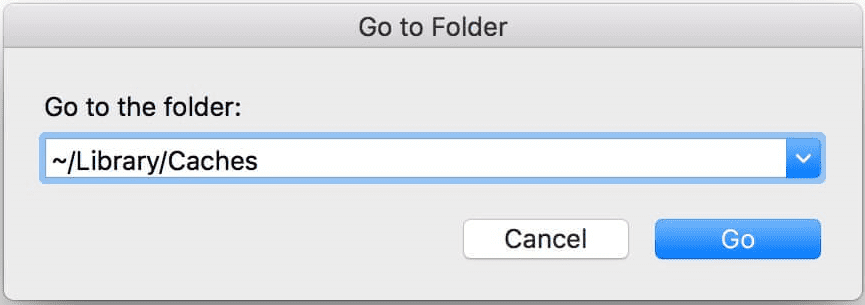
Step 3. Enter each of the folders and delete everything out there.
Step 4. Now type in (/Library/Caches) without brackets and enter every individual folder to delete the stuff. This is how to clean junk from Mac from the temporary cache folders.
“Please Note: It is recommended to remove the files inside the folders and not delete the folders.”
Clear Browsing Data
While clearing the browsing data of Safari, ensure that you do not clear the History for Specific Sites in Safari. When you clear the browsing data, it doesn’t clear the history of all the sites.
Step 1. Click on Safari and then click on the ‘Preferences’ option.
Step 2. Click on the ‘Privacy’ tab on the new window.
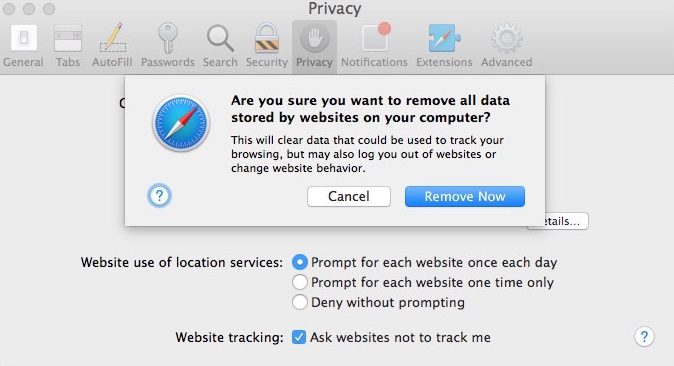
Step 3. Click on the ‘Manage Website Data’ button.
Step 4. Sites that you visited stores browsing data via database, cookies, or local storage. You can see all of them listed here.
Step 5. You have the option to select them one by one or select all. You can remove all site’s data by clicking on the ‘Remove All’ button and then click on Done to close the window.
Top Cache Optimizer for Mac
If you are still not certain how to delete cache on a Mac, you can make use of any of the best cache cleaners for Mac.
Smart Mac Care is an all in one tool to remove unwanted junk files, malware infection, privacy traces, and other malicious files from your Mac.
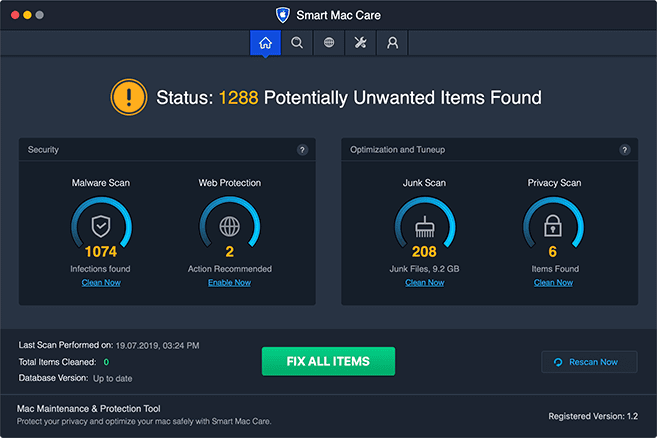
Clean My Mac is a Mac cleaner and optimizer software that removes unwanted clutter from the system and automatically scans the Mac for better performance.
TuneUp My Mac is a one-stop solution for Mac that optimizes the system settings for best performance, cleans clutter from the system and secures your privacy on your Mac.
These are the best Mac optimizers that can automatically clean junk files, clean cookies, clear temporary internet files, system files and delete Cache on a Mac. The Mac optimizers also optimize the machine to give its optimum performance and provide additional security to your Mac.
Summing Up
There are numerous ways to delete cache on a Mac however instead of doing it manually, it is recommended to use a tool that automatically takes care of all these issues and keeps the system clutter-free. Cache cleaner for Mac not only delete cache on a Mac but also takes care of the overall optimization of the system and secures it from unwanted threats. It’s better to be safe than compromising on your valuable data and privacy!