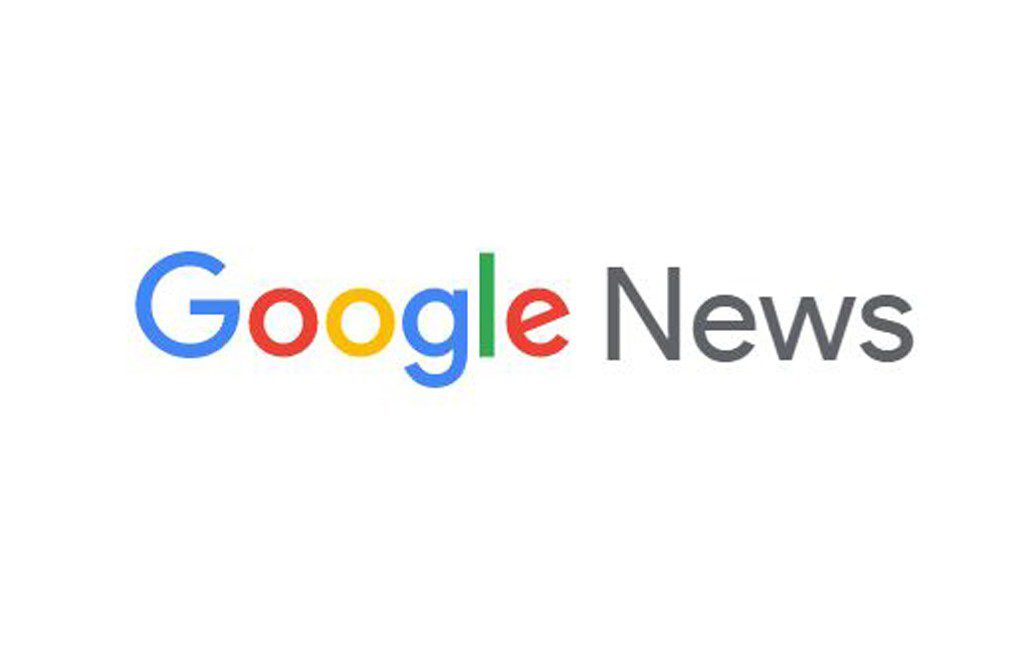Drivers are an important part of the Windows operating system. Windows 10 provides a software interface to hardware devices, allowing operating systems and other computer programs to access hardware functions. Here we are sharing some tips for how to find Bluetooth drivers on Windows 10.
Yet, Microsoft fails to provide native support for all types of hardware. Hence the user might end up taking control of things. This means if there is a driver related problem especially related to Bluetooth drivers they need to download, install, and fix driver-related issues all by themselves.
But how can a novice do that?
In this guide, we will make you learn how to find, download, and install Bluetooth drivers on Windows 10.
How to find Bluetooth Driver and Install It on Windows 10
The first thing you need to do is know where you can find drivers. To learn that follow the steps below:
- Press Windows + R
- In the Run window type devmgmt.msc and press Enter.
- This will open the Device Manager window where you can find categories of all the drivers.
- Since we are looking for Bluetooth driver we need to unhide Bluetooth category
- To update the driver select the Bluetooth driver > right-click > Update driver
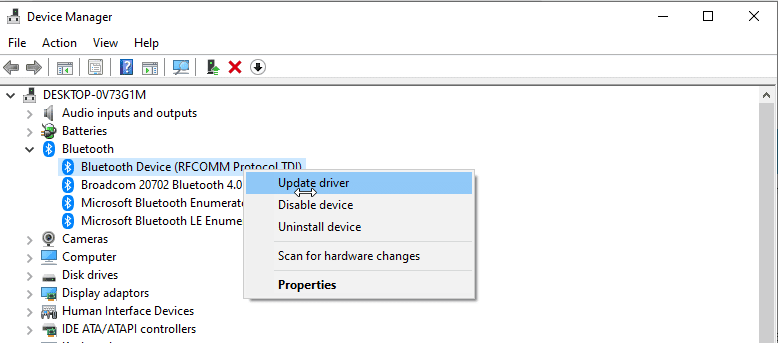
- In the next window, click Search automatically for drivers and let Windows look for driver updates.
- This is the best way you can find and update Bluetooth drivers on Windows 10.
But if Windows is unable to find an update then what?
In that case, we need to follow the steps explained below. However, if you are short of time or are looking for a better way you can use a driver updating tool called Smart Driver Care.
This Windows driver updater helps detect and update all outdated drivers. Most importantly to use this best driver updater there’s no need to know Windows version number, bit, and driver model number, etc.
For download clicking here.
Ways to download and install Bluetooth driver on Windows 10 (Manually)
Method 1 Check your System
Before downloading a driver, you need to collect information about your system. This will ensure you have the right and compatible driver installed on your system. To do so, follow the steps below:
- Press Windows + R
- Here type control and press Enter

- Next check View mode should be set to Category
- Now click System and Security
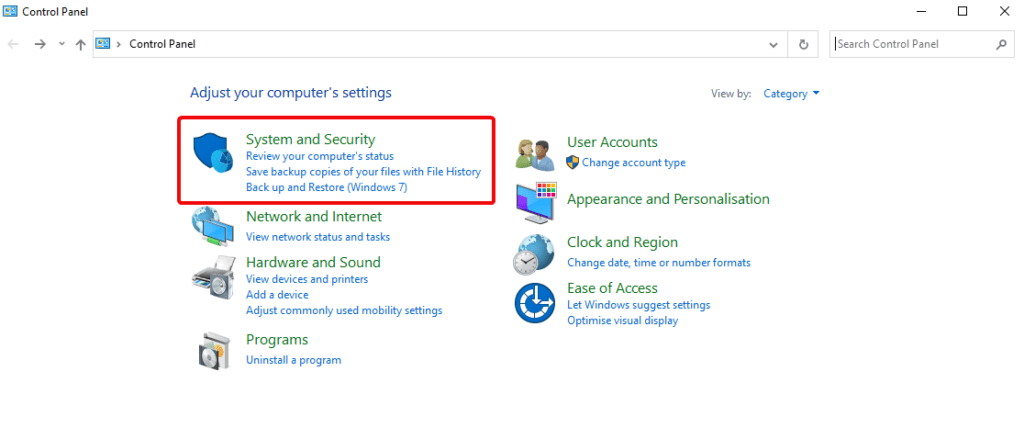
- Click System.
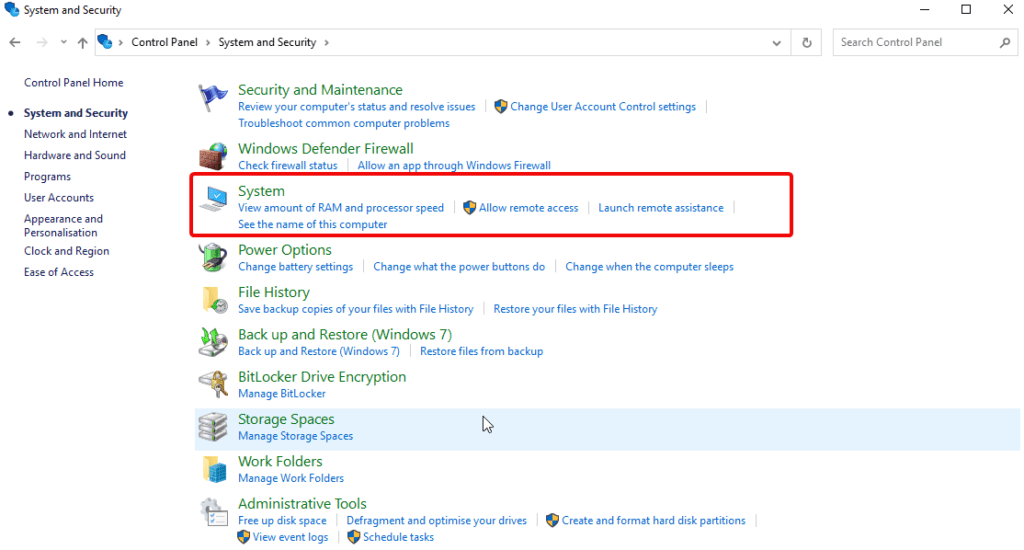
- You’ll now be able to see all the details related to the processor, system type, RAM, and a lot more.
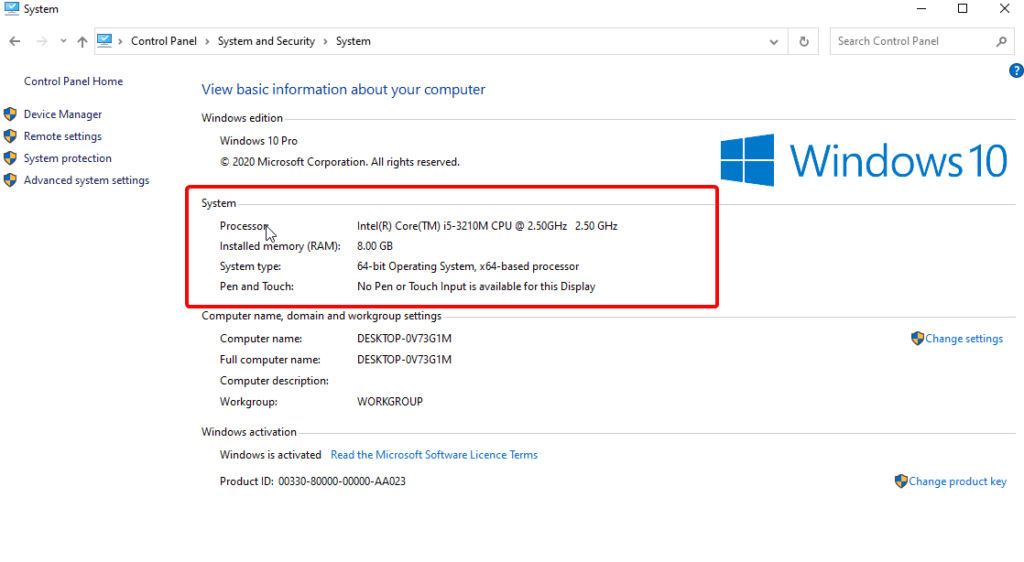
Method 2 – Visit the Manufacturer’s site to look for a compatible driver
Once all system-related information is collected, search for the compatible driver update. To learn how to do that, follow the steps below:
- Open web browser
- Next, based on the processor you are using type the search term
- Since our system has an Intel processor, we will type Intel Bluetooth driver download as the search term
- Look for the official website and click it. This will help avoid downloading any malware-filled driver.
- Download appropriate drivers.
Method 3 –Install the downloaded Bluetooth driver
After you have downloaded the Bluetooth driver file you need to open it and follow the on-screen instructions to install it. The process will differ from brand to brand. Therefore, we aren’t providing step by step guide.
Note: You need administrator rights to install drivers on the device.
Once the installation is done restart the system. This will help apply changes.
Method 4 –Use a third-party app to install and update the driver (Automatic Way)
Surely, drivers can be updated using the steps we explained above. But it will be tedious. So, if you want to update them automatically use Smart Driver Care.
This excellent driver updating tool is compatible with all Windows versions and it even allows updating software. This means with just one software you can perform multiple tasks. To install Smart Driver Care, follow the steps below:
- Download and install Smart Driver Care

- Once installed launch the application and click Start Scan Now
- Let the scan run.
- Once it is finished Smart Driver Care will show all outdated drivers.
- If you have a Free version click the Update driver version next to each driver.
However, if you have the registered version you can click Update All and fix all outdated drivers in one click.
- Once done restart your system
- Now you can enable Bluetooth driver
- To do so press Windows + I and open Settings Windows
- Use the toggle to enable Bluetooth
- That’s it you can now use Bluetooth and connect your devices wirelessly
We hope after using these steps you can update Bluetooth drivers and you no longer face driver related issues. To simplify the process, we recommend using Smart Driver Care.