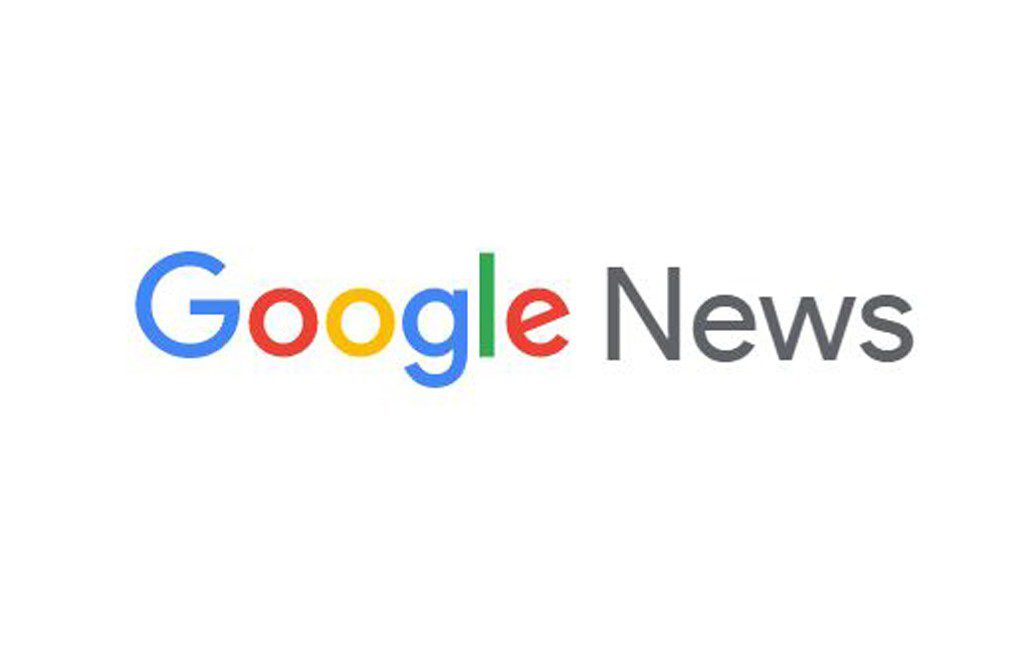Usually, we use Google Drive to sync files and folders across our devices. However, Google Drive won’t sync files in Windows 10 for some reason. Here in the following parts, we can find some easy ways to resolve the issue of Google Drive Backup and Sync not working.
Option 1: Pause and Resume the Sync Task
When Google Drive not syncing problem appears, we can try to temporarily pause its sync task. Just go to the system tray, click the app’s icon, click the menu and choose Pause. Next, resume the sync task. This operation should be helpful to solve our issue.
Option 2: Restart Google Drive Backup and Sync
According to users’ feedback, it is helpful to get rid of the Google Drive folder/file not syncing by restarting this app. Exit Google Drive Backup and Sync from the system tray by clicking Quit Backup and Sync. Next, open this app from the app list in the Start menu. Now, we can use this app to sync files properly.
Option 3: Run Backup and Sync as Administrator
It is reported that running this app with administrative rights could help fix the problem with Google Drive sync. So, we should also have a try.
Just go to the search box of Windows 10, input Backup and Sync from Google, right-click this app and choose Run as administrator. Then, check whether the issue of Google Drive not syncing is solved.
Option 4: Reinstall Backup and Sync
Sometimes Google Drive won’t sync files or folders if the version of this app installed on the PC is damaged or old. Reinstalling this program could be helpful.
- Go to Control Panel in Windows 10, view all the items by large icons, and click Programs and Features.
- In the app list, right-click Backup and Sync from Google and choose Uninstall.
- Go to the official web page to re-download the installation file.
- Follow the on-screen wizards to finish reinstalling this program and then we can try to sync files or folders to see if the issue is solved.
Option 5: Check the Sync Folders Settings
When Google Drive is not syncing folders in Windows 10, it is possible that the files are not selected. To sync files, we need to choose individual folders that we want to sync to the PC. So, it is necessary to check the sync settings.
- Go to the system tray to click the icon and select Preferences from the menu.
- Choose Sync everything in My Drive under the Google Drive tab. Note that we should make sure the folder that we want to sync is chosen if we select Sync only these folders.
Option 6: Disable Windows Firewall Settings
Windows Firewall is helpful to prevent our PC from malware and cyber-attacks. However, it can cause Google Drive Backup and Sync to not sync properly. The same goes for some antivirus software.
To let Google Drive sync files or folders well, we can try to change firewall or antivirus settings. To be specific, go to Windows Defender Firewall via the search box and make sure Windows Defender Firewall is turned off. For an antivirus program, make sure Backup and Sync, as well as Google Drive, are white-listed.
Option 7: Delete Desktip.ini File
For whatever reason, when a file in a folder fails to sync, all the changes or additions made to any files in that folder will fail to sync until the error is removed. The resulting error is recorded to the desktop.ini file that is hidden by default. To fix Google Drive not syncing, we should delete this file.
- Open Windows Explorer and go to Options > Views > Change folder and search.
- Under the Views tab, choose Show hidden files, folders, and drivers to unhide the desktop.ini file.
- Delete it from Windows Explorer.
Now, the common solutions to fix Google Drive not working are introduced here. To get rid of this issue, we should try them and at least one is helpful. To learn more information on the detailed operation, we can go to this post offered by MiniTool – Is Google Drive Not Syncing on Windows 10, Mac or Android? Fix It!
Tip: To sync files to other locations on PC instead of the cloud storage, we can use professional file sync software, MiniTool ShaodwMaker.