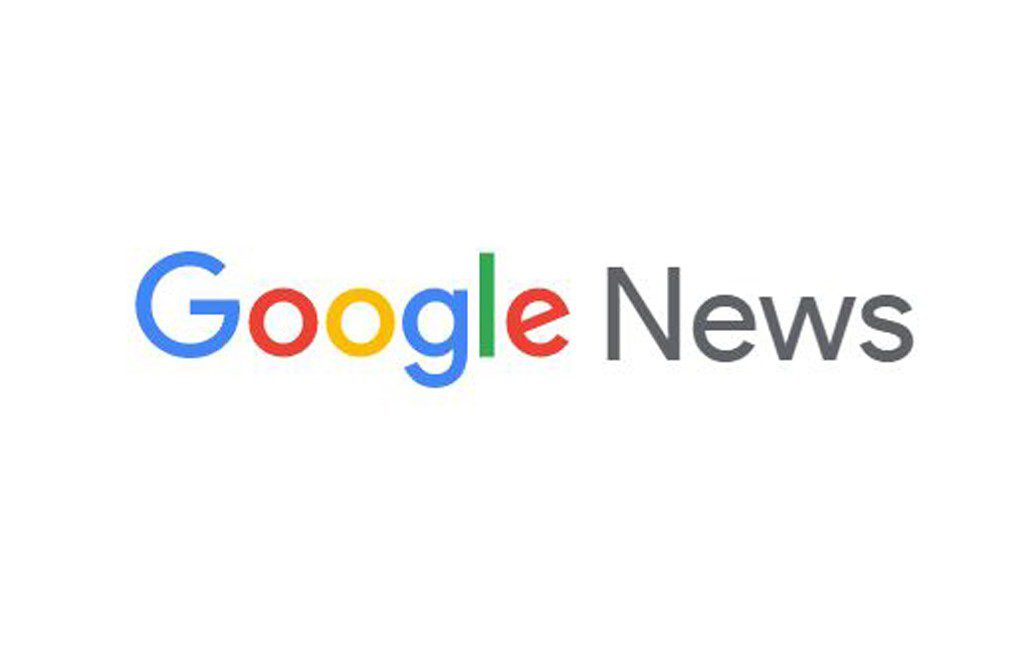Gmail doesn’t require any sort of recognition because it is one of the top email service providers and allows users to manage both their personal and business email accounts. On the other hand, Outlook offers more features than Gmail. Therefore, users look for ways to add Gmail to Outlook. So, in this article, we will learn how to transfer Gmail emails to Outlook and why users need to switch their Gmail accounts.
Why import Gmail emails into Outlook
However, Gmail and Outlook both make substantial contributions to their services. But even so, Outlook has a few more features than Gmail. Let’s compare them.
| Outlook | Gmail |
| It provides numerous options for tracking user needs. | Users have the option of searching files and folders based on To, from, etc. |
| Can add many users under Admin Id. | Don’t provide any such kind of feature. |
| It only offers free storage for email and cloud storage. | Photos, Drive, and Gmail can all use its free storage. |
| Emails can be accessed offline by the user. | Internet access is required for it. |
Users often want to migrate from Gmail to Outlook for a variety of reasons, but these are just a few. Let’s move on to the solution for how to transfer emails from Gmail to Outlook 2016. Sometimes the user also faces Outlook Not Showing Emails.
Ways to Export Gmail Emails to Outlook
Although there is no direct method to move Gmail to Outlook, that doesn’t mean that you can not migrate Gmail email to Outlook. This migration can be completed in two steps.
Method 1: Manually Migrating Gmail To Outlook.
This manual approach can be executed in two steps. The steps below can be used to carry out this method.
Step 1: Enable IMAP Gmail Setting
- Go to your Gmail account and click the gear icon.
- Choose the option to “See all settings.”
- Under the Forwarding IMAP/POP option, turn on IMAP.
- To save the modifications, lastly, tap the Save button
Step 2: Gmail syncs with Outlook 365.
- Launch Outlook >File>Add account button.
- Enter the Gmail ID >Advanced options > Let me connect my account manually>Connect.
- In the next wizard, select IMAP from the choices and click Done.
- Enter Gmail third-party app password >Connect.
- Your account will be added to IMAP >Done.
- Your Gmail account will be reflected in Outlook.
Method 2: Export Gmail to PST with the assistance of a technical partner.
whilst, this manual method is somehow techie and can not be suited for nontechnical personalities. Therefore, we require Gmail Email Backup Software, which will provide a comprehensive solution to backup Gmail emails into PST, PDF, Office 365, AOL, etc.
It’s user-friendly, and GUI helps its users download Google Account data like emails, drives, contacts, and calendars locally.
Steps to using software
- Start the Gmail Backup software and run it as an administrator.
- Enter the user name and password and then sign in with Google.
- Choose the Gmail icon from the list of choices.
- A tree structure loaded with Gmail files, folders, and subfolders, and select the choice that you wish to migrate.
- Select the file format as PST from the drop-down list.
- Check the features like Remove Duplicate Mail, Maintain Folder Hierarchy, Skip Previously Migrated Items, etc. if required.
- You can also control the feature called “Set Backup Schedule” for a future backup.
- Give the resulting folder a name and choose a location for it.
- Finally, click on the Convert button to start the migration process.
Conclusion
I think now you are able to export Gmail emails to Outlook with ease with Gmail Email Backup Software. This not only makes your task easier but also assists when you most need this software.