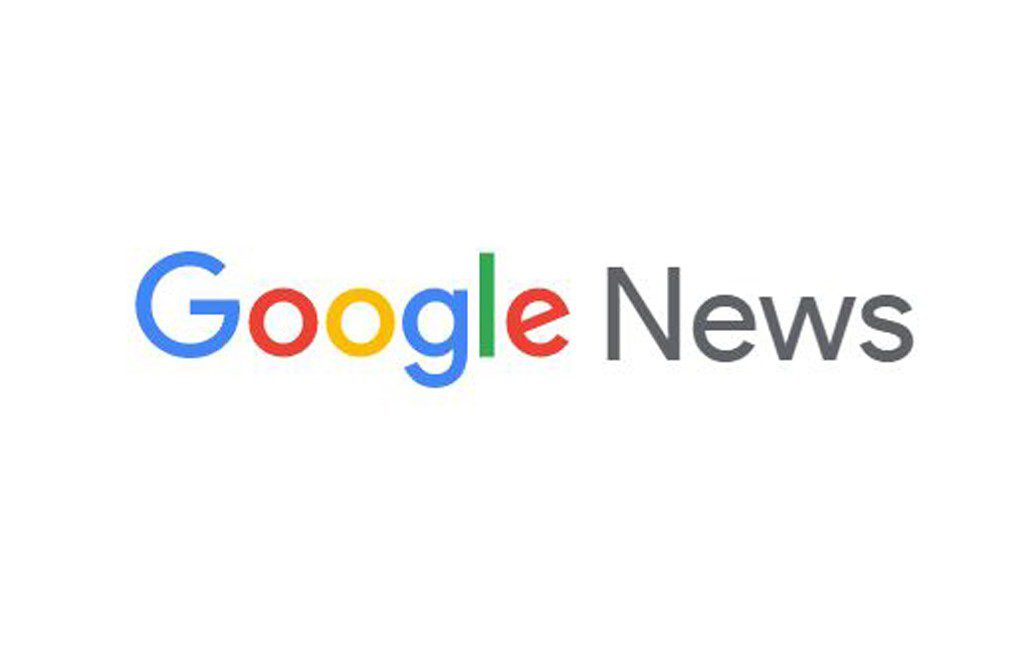We work from home and work from the same place because wi-fi doesn’t give the range. Working from home should be like we can work from every favorite spot of our house. How to connect 2 Routers properly.
Connecting Routers will help increase the range of wi-fi and boost the quality of wi-fi coverage so that we can work from anywhere.
Ways To Connect 2 Routers:
Wireless Connection
Without any external connection, this can be done using the set of routers as it is portable and implemented without any cable requirement. It uses WDS (Wireless Distributed System) setting to connect multiple access points.
Wired Connection As LAN/LAN
Connecting the main router LAN port to the secondary router LAN port through the cable as wired connections are stable and easy to use.
Wired Connection As LAN/WAN-
Connecting the main router LAN port to the secondary router’s internet/WAN port through the cable as wired connections are stable and easy to use.
Wireless Connection:
Taking routers in which (primary router), one should have a wi-fi connection provided by an internet service provider. Another one which we are using to extend the wi-fi range can be called a Secondary router.
Steps to connect:
Taking the primary router, whose internet connection is running.
- Type gateway IP address on the browser.
- Go to wireless and then head on to Wireless Settings. Now select Channel as per your choice (e.g., 9) from 1 to 11.
- Save it.
Taking Secondary router and login in to set wi-fi. All the login information is given below the router. Now,
- Switch on the secondary router.
- Connect to the wi-fi network of mobile/laptop with SSID and password, which is provided below the router.
- Tap on the connected wi-fi network, and you will find a Gateway IP address, which can be(192.168.0.1) or can be any.
- If this address is the same as the primary router IP address, then go to tab Network under which head on to LAN. In this, there is a field of IP address change its last digit(192.168.0.2).
- Now, type this gateway IP address on the browser, and you will see a login page in which it is asking for a username and password. This username and password are also available below the router.
- After login, go to DHCP and disable the DHCP address because the primary router provides the DHCP address. Remember to save as you approach further.
- Next, go to wireless in this head on to Wireless setting in which tik the block to enable WDS. Now we have to enter the SSID and bssid of the router we have to bridge. If we don’t remember the name, click on the survey, and we will get a list of wi-fi SSID which are present nearby.
- Click on Connect to a wi-fi network that you want to extend i.e., the primary router, and note the channel number, password of the primary router.
- Type the wi-fi password, channel number, and click on save.
- Finally, remember to reboot the router.
You can now place this secondary router anywhere within the range of the main router as it will have the same IP address as the primary router, and your wi-fi range has been extended. This is the best option to Connect 2 Routers.
Wired Connection as LAN/LAN:
Taking routers in which (primary router)one should have a wi-fi connection provided by an internet service provider. Another one which we are using to extend the wi-fi range can be called a Secondary router.
Steps to connect:
Taking the primary router, whose internet connection is running.
- Type gateway IP address on the browser.
- Go to wireless and then head on to Wireless Settings. Now select Channel as per your choice (e.g., 11) from 1 to 11.
- Save it.
Taking Secondary router and login in to set wi-fi. All the login information is given below the router. Now,
- Switch on the secondary router.
- Connect to the wi-fi network of mobile/laptop with SSID and password, which is provided below the router.
- Tap on the connected wi-fi network, and you will find a Gateway IP address, which can be(192.168.0.1) or can be any.
- If this address is the same as the primary router IP address, then go to tab Network under which head on to LAN. In this, there is a field of IP addresses that change its last digit(192.168.0.2).
- Now, type this gateway IP address on the browser, and you will see a login page in which it is asking for a username and password. This username and password are also available below the router.
- After login, go to DHCP and disable the DHCP address because the primary router provides DHCP addresses. Remember to save as you approach further.
- Finally, remember to reboot the router.
You can now place this secondary router anywhere within the range of the main router through the cable as it will have the same IP address as the primary router, and your wi-fi range has been extended.
Wired Connection as LAN/WAN:
Taking routers in which (primary router), one should have a wi-fi connection provided by an internet service provider. Another one which we are using to extend wi-fi range can be called a Secondary router.
Steps to connect:
Taking the primary router, whose internet connection is running.
- Type gateway IP address on the browser.
- Go to wireless and then head on to wireless settings. Now select Channel as per your choice (e.g., 11) from 1 to 11.
- Save it.
Taking Secondary router and login in to set wi-fi. All the login information is given below the router. Now,
- Switch on the secondary router.
- Connect to the wi-fi network of mobile/laptop with SSID and password, which is provided below the router.
- Tap on the connected wi-fi network, and you will find a Gateway IP address, which can be (192.168.0.1) or can be any.
- Now, type this gateway IP address on the browser, and you will see a login page asking for a username and password. This username and password are also available below the router.
- Go to tab Network under which head on to WAN and set the connection type as Dynamic IP and save.
- After login, go to DHCP and disable the DHCP address as the primary router provides DHCP addresses. Remember to save as you approach further.
- Finally, remember to reboot the router.
You can now place this Connect 2 Routers or connect to Linksys router anywhere within the range of the main router through the cable as it will have the same IP address as the primary router, and your wi-fi range has been extended.