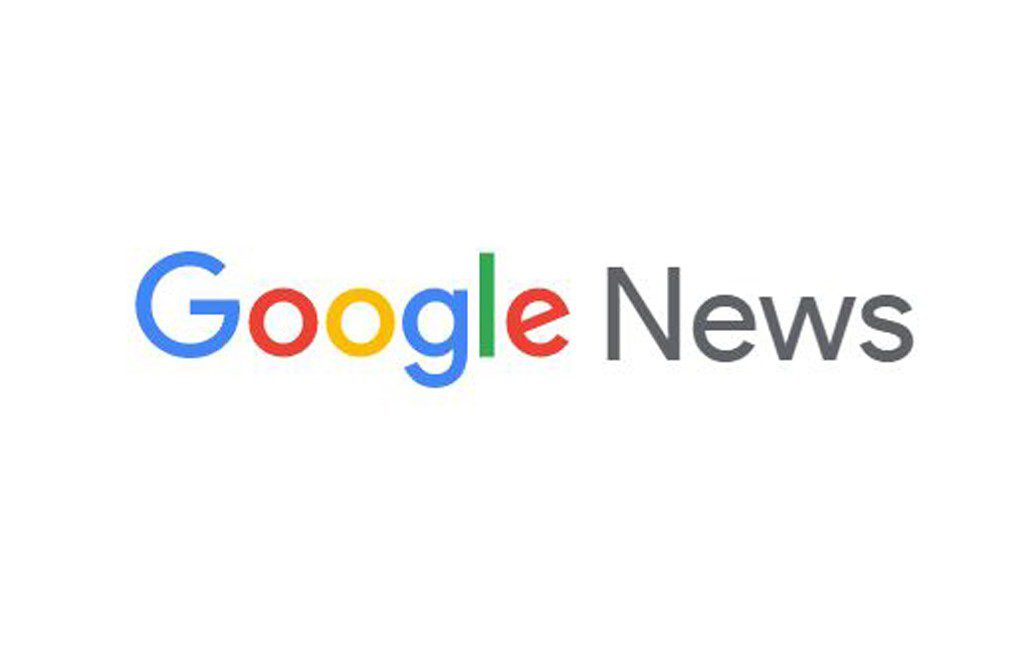Yahoo is providing email services for its users for the longest time whether it is for personal or for business use. It was one of the most popular email clients used by a large section of the population until MS Outlook arrived. In the upcoming years, the popularity of yahoo mail is going towards steep ends due to its security defects whereas MS Outlook’s popularity is increasing day by day because it has better email service features for professional users that keep on updating from time to time in comparison to Yahoo. There are many different reasons which attract yahoo users to move their Backup Yahoo Mails To Outlook PST Emails. Some reasons that you can count is –
- Maybe you prefer another email client in comparison to Yahoo Mail.
- Some key features provided by another email client is more advanced or match your need in comparison to Yahoo mail. Therefore, you want to use that email client as the backup of yahoo mail.
- Yahoo server does not provide tight security that leads to getting your account disabled, hacked, or unavailable for some time.
So, if you want to make your yahoo mail work properly then you should save all your emails by forming a backup of Yahoo mailboxes.
Therefore, many Yahoo users now prefer to use Outlook mails. If you are also one of them that has one of the reasons then read this blog carefully till the end as you have arrived in the right blog as in this blog I will tell you everything you need to do for the completion of this process. So, take a deep breath and start reading.
But before we proceed further first we have to know the process by which you can transfer Yahoo mail to PST, but first, we have to connect the Yahoo mail account to Outlook.com. So shall we begin?
The manual methods
There are three steps by which you can perform the procedure. These are –
1. The first step – you can connect your Yahoo Mail account to Outlook.com
One of the simplest options of Outlook.com is it connects multiple accounts (up to 5) to one inbox from different services (e.g. Yahoo and Gmail). It enables the user justby creating “connected accounts” that will send and receive emails just like any other service, but it has an additional feature that it can also import your previous messages.
- First, you have to log in to your web-based Yahoo Mail account.
- Then, click the gear icon then select the account info present in the top right.
- select Account Security.
- Then permits to Allow apps that use a less secure sign-in toggle switch.
On your Yahoo account, if two-step verification is allowed then you first have to Sign in to your Yahoo Mail account on the web so that you can backup Yahoo Mail to Outlook.
- Tap on the menu button.
- Now move in the top-right and select Account Info.
- Then Tap on the Account Security option.
- Click on the Generate app password link and Generate the password.
- By using the drop-down menu list for “App Passwords” and pick Outlook Desktop.
- Tap on the button to Generate.
- Choose and paste the code of 16 digits. (Type the password manually, do not remain the spaces between each group; just simply enter the whole password.)
When you are not able to perform Two-step Verification-
If you don’t want to perform two-step verification by which you can secure your Yahoo Mail account then you can set your account by Yahoo account sign-in password which will allow email clients to access it easily.
- First, you have signed in to the Yahoo mail account.
- Choose your profile name from the upper right of the web page, and select the Account Info.
- Tick on the Account security option.
- Switch on the Allow apps that use less secure sign-in toggle (it will turn blue when it moved to the On position).
- Finally, your Yahoo Mail account will start accepting sign-ins from your Outlook.
2. The second step- you can Backup Yahoo Mail To Outlook PST(2019/2016)
- First, go to the File tab.
- Select Info and then choose the Add Account.
- A text box will appear on the window, and then you can enter your Yahoo Mail address there and then choose Connect.
- After that enter your password of Yahoo mail account.
Point to be noted: if you are using two-step verification, you have to enter the app password you generated not your Yahoo mail password.
- Finally, select Connect. Now, your Yahoo Mail account is added to Outlook.
3. The third step- you can export Yahoo emails to PST(Outlook 2013/2010)
- First, open the File tab.
- Choose the Info and search then click Add Account.
- After that hit on Manual setup or additional server types, then hit onNext.
- Tap on Pop or IMAP, then tap on the Next (For outlook 2010, click on the Internet e-mail).
- In the Server Information section, tap on the Account Type dropdown arrow and choose IMAP.
- In the User Information section, first, you have to enter your name and email address of the Yahoo account.
- Then enter imap.mail.Yahoo.com in the Server Information section, in the Incoming mail server text box. After that input smtp.mail.Yahoo.com in the Outgoing mail server (SMTP) textual content box.
- The User Name text box will appear that will display the user name from your Yahoo Mail address; you can check and correct this information if you want by going to the Login Information section. Thereafter, enter your password in the Password text box, or the app password you may use generated two-step verification generated password.
- Choose on the More settings option.
- Tap on the Outgoing Server tab and here select the My outgoing server (SMTP) requires authentication checkbox, then select Use same settings as my incoming mail server.
- Tap on the Advanced tab.
- Tap here for the Use the following type of encrypted type of connection and then drop-down arrow for both Incoming server (IMAP) and Outgoing server (SMTP), and choose SSL.
Inside the Incoming server (IMAP) text box, enter 993.
Inside the Outgoing server (SMTP) text box, enter 465.
- Move back to the Pop and IMAP Account Settings window hit on OK.
- Click on Next. The process will complete successfully.
- Click on Close.
- Finally, your Yahoo Mail account is added to Outlook successfully.
These are the manual steps that you can perform to back up your yahoo mails to Outlook PST emails or you can use an alternative tool by which will help you in transferring your yahoo mail to the Outlook. It is can easily convert and save your emails into any other file format like Outlook, of your choice, and also, you can back up your Yahoo deleted emails and many other features that will make your conversion process smoother and easier.
Conclusion
In this blog, I have discussed both the manual and alternative methods. Although manual steps require expert needs as it lengthy and time taking process but this type of problem you’ll not face in an alternative tool. You can choose any one of the following that is suitable for you.