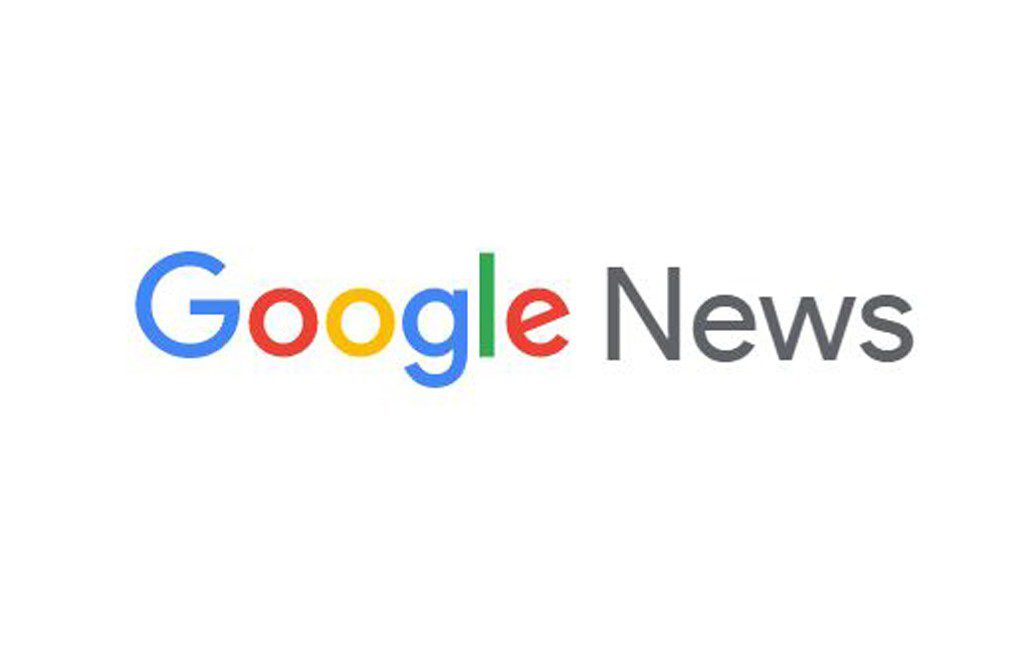Regardless of whether you buy things that you exchange to your clients or make the items that you offer to clients, you ought to consistently comprehend what your expense is, the thing that you sell the thing for and the amount you have close by. By following stock in QuickBooks Online, you can do the entirety of this and considerably more.
Table of Contents
Why Tracking Inventory Is Important?
Following your stock will assist you with staying over what you have available so you can guarantee you can satisfy any pending or forthcoming client orders. It will likewise assist you with determining whether you are profiting or losing cash on every item (for example overall revenue) with the goal that you can choose if it’s justified, despite all the trouble to keep on selling a thing or simply drop it from your list out and out.
Advantages of Tracking Inventory In QuickBooks
There are various advantages to following stock in QuickBooks. Here are only a couple of reasons:
- QuickBooks will follow the expense of everything you have sold (for example the cost of merchandise sold).
- You can follow the clearance of every item with the goal you know which things are taking off the racks versus the things that are gathering dust.
- You can without much of a stretch verify what your current close by amounts is to figure out what items you have to submit a request with your provider for.
- The most effective method to Set Up and Track Inventory In QuickBooks Online
- Before we can set up our stock in QuickBooks, we should turn on the stock following component.
Here are the means to set up stock in QuickBooks Online:
Stage 1 – Navigate to Company Preferences
From the Gear symbol in the upper right corner, select Account and Settings as shown in the QuickBook.
Stage 2 – Navigate to the Sales Tab
On the left-hand menu, click on the Sales tab as shown in the QuickBook.
Stage 3 – Turn on the Inventory Tracking Feature
Snap-on the pencil symbol situated in the upper right corner and afterwards select “On” beside “Track stock amount available” as demonstrated in the QuickBooks. Snap the Done fasten which will be situated at the base of the screen to spare your changes.
Stage 4 – Navigate to the Products and Services List
Snap-on the Gear symbol in the upper right corner and select Products and Services legitimately beneath the List section as demonstrated in the QuickBooks.
Stage 5 – Create a New Inventory Item in QuickBooks
Snap-on the “New” button as shown in the QuickBooks.
Stage 6 – Select the Item Type
In the following screen, you should see the sort of things that you can set up. For the motivations behind this article, we will concentrate on the Inventory thing type. In any case, on the off chance that you might want to figure out how to set up any of the other thing types, look at How to arrangement Products and Services instructional exercises for a bit by bit guidelines.
Stage 7 – Enter the Information for the New Item
- Name – This is a necessary field. Enter the name of the thing in this field. This field is for your inner purposes just; you will get an opportunity to enter an alternate name/depiction for clients and providers.
- Picture – This is a discretionary field to Upload an image of the thing in this field if fitting.
- SKU – This is a discretionary field. Enter the SKU for the thing in this field, if appropriate. An SKU is an interesting number that is utilized to distinguish an item.
- Class – You can aggregate comparative items and administrations by setting up classifications.
Starting amount close by – This is a necessary field. Be certain that you have a precise stock tally of everything before you set it up in QuickBooks. When you spare and close out of this screen the amount field will be turned grey out and you should enter a stock change in accordance with update the amount. We’ll examine stock modifications somewhat later on.
As of date – This is a necessary field. Enter the date that you need to begin following this present thing’s amount close by.
Reorder point – This is a discretionary field. Enter the base amount that you need to have available. When you arrive at this amount, QuickBooks will send you a warning that the time has come to reorder this thing.
Stock resource account – This is a necessary field. It is consequently populated by QuickBooks. Nonetheless, on the off chance that you might want to follow your stock utilizing an alternate account, you can do as such. Watch how to set up the diagram of records video instructional exercise to get familiar with setting up another record.
Deals Information – In this field, enter the depiction that you might want to show up on solicitations and deals receipts that you send to your clients.
Deals value/rate – Enter the value that you sell the thing for in this field. On the off chance that your business cost shifts with every client, you can leave this field clear and round it out legitimately on the client receipt/deals receipt.
Pay account – This is a necessary field. Enter the record that you might want to use to follow all deals for this thing. Look at our graph of records instructional exercise to study how records work.
Buying data – This field is possibly required on the off chance that you intend to make buy orders; else, you can leave it clear. Enter the depiction that you might want to show up on buy orders.
Cost – Enter the sum that you paid for the thing. This field is discretionary yet I prescribe that you complete it so that QuickBooks can follow your expense of products sold.
Business ledger – This is a necessary field. It is naturally populated by QuickBooks. The record will be utilized to follow the expense of things once you have sold them (for example the cost of merchandise sold). You can tap on the dropdown to choose an alternate record to follow your expenses or set up another one.
Stage 8 – Review List of Products and Services Report:
When you have set up the entirety of your stock things, you can without much of a stretch run a Products/Service list report in QuickBooks.
What Impact Does Inventory Have on my Financial Statements?
At the point when you make a buy request in QuickBooks, there is no effect on your fiscal reports. In any case, when you buy and sell the stock, there are a few records and fiscal reports, for example, your Balance Sheet and Income Statement that are influenced.
Physical Inventory Worksheet:
There are a few reports that you should audit to assist you in dealing with your stock, we will talk about those next.
What Inventory Reports Are Available in QuickBooks Online?
As we examined before, one of the advantages of dealing with your stock in QBO is access to various reports. Here are a few key stock reports that you can run in only a couple of brief minutes.
Stock Valuation Summary Report:
The Inventory Valuation Summary report shows the SKU (if appropriate), amount, absolute resource esteem and the normal expense of the entirety of your items. QuickBooks Online uses the FIFO strategy for stock to figure the stock worth. FIFO (First In First Out) implies that the stock that was bought first is the first to be sold. Look at FIFO to get familiar with this stock strategy.
Deals by Product/Service Summary Report:
The Sales by Product/Service Summary report shows you the complete deals, cost of merchandise sold and the net edge of the entirety of your stock items. You can utilize this report to measure which items are your smash hits.
Conclusion:-
Now that you know the advantages of monitoring stock in QuickBooks Online, make certain to look at our free QuickBooks Course which remembers video instructional exercises for how to follow your business, take care of your tabs and do the entirety of your QuickBooks enterprise support.