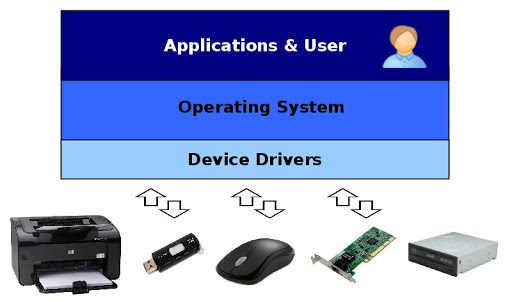Whenever you connect any device or peripheral to your device, you need to install the drivers that help the device to communicate with the operating system. Device drivers are software that is designed to give and take instructions from the operating system. know how to find the best Hardware Device Drivers to updates drivers.
It is important to regularly update your device drivers so as to get flawless connectivity. Faulty or outdated device drivers nay corrupt the operating system files and your system may go into a no boot situation. Most of the times, the reason for the system crash is due to faulty drivers or incompatible malfunctioning software file.
Hardware Device Drivers to be Updates
If you are unaware of which hardware device needs to be updated or don’t know how to install device drivers, this article is for you. Below are a few important devices that need a regular update to function properly, resolve system issues, or make your computer even more stable.
| CD or DVD drive drivers and Firmware | Motherboard drivers, Firmware, and updates |
| Keyboard drivers | Removable media drivers |
| Display drivers | Network card drivers |
| BIOS Updates | Sound card drivers |
| Mouse drivers | Scanner drivers |
| Modem drivers | Video drivers |
| Controllers | Printer drivers |
Apart from the above-listed devices, there are other peripherals that come with preloaded drivers that requires regular updates. Devices like printers, scanners, joysticks or portable gaming pads need regular driver updates. You can do it manually or install them using one of the best Windows 10 driver updaters.
Why We Need to Update Drivers?
· Your peripherals and devices may stop working.
· Faulty device drivers may stop the communication between the device and the OS.
· Corrupt or outdated drivers may lead to a no-boot situation or cause a system crash.
· You may suffer data loss due to unforeseen crashes caused by faulty drivers.
· You may spend a lot on a new device just for fixing a device driver issue.
· An outdated driver can corrupt the registry files.
You may try manual ways to update drivers or use one of the best Windows 10 driver updaters to update drivers in online and offline mode.
Installing Windows Update
Windows update guarantees that all the most recent updates and deliveries from Microsoft are refreshed on your gadget. On the off chance that you update Windows drivers, it encourages your working framework to work appropriately with all the security patches and application refreshes.
On the off chance that you host introduced a third-get-together gadget, Windows update may not introduce the refreshed drivers for all outsider items because of trust issues.
Step 1. Click on the Start button and then click on the ‘Search Bar’ on the left-hand side bottom of the Task Bar.
Step 2. Type ‘Windows Update’ (without brackets) and then click on the ‘Windows Update Settings’ option in the searches.
Step 3. A new window will open. Find the Click button ‘Check for Updates’ button. Windows Updates will automatically look for the latest released updates and will install them on the PC. You might need to restart the computer to finish the installation.
Download and Install Updates from Manufacturer Website
On the off chance that your device drivers are not installed by utilizing Windows Updates, you can manually download and install the device drivers from the device manufacturer sites.
If you know about the device model number and have full information about the manufacturer website, you can try to download, install and update drivers.
Step 1. Go to the device manufacturer website and navigate to the download section.
Step 2. Search for the drivers for a particular device that you wish to upgrade.
Step 3. Download and install the most recent and updated device drivers.
Step 4. Restart the computer to finish the installation and refresh the settings. Try to use the device if it doesn’t work, you will need to install the accurate device drivers using the best driver updater for windows 10.
Use Device Manager
The step is to search for defective device drivers is the Windows Device Manager. You can go to the Device Manager and right-click on the outdated or corrupt device with a yellow exclamation mark and click on the ‘Update Driver’ option.
Step 1. Press and hold the Window key and then press ‘R’ to open the run window.
Step 2. Type devmgmt.msc and press enter.
Step 3. Device Manger dashboard window will open. Scroll down and look for the corrupt device.
Step 4. A yellow exclamation mark shows that the driver update is required.
Step 5. Right-click on the faulty device and click on the ‘Update Driver’ option.
Step 6. Click on the ‘Search automatically for updated driver software’ option.
Step 7. Windows will automatically look for the most recent updated drivers and install it. If you have already tried Windows Updates, this option may not work.)
Use Windows 10 Driver Updater
If you have tried all the available options but couldn’t get the device up and running, now its time to download and install one of the best driver updaters that can update drivers using online and offline mode. Advanced Driver Updater is one of the most robust and efficient driver updater software for 2020 that can update faulty or outdated drivers.
Advanced Driver Updater scans and looks for the outdated drivers and shows a preview of the faulty devices that needs an update. Just with a single click, it can download and install the latest updated drivers. It is one of the best Windows 10 driver updaters and works on all the older versions as well. The software can work in online and offline modes and can take care of all the outdated drivers of devices and peripherals. Keep all your drivers updated and make the most out of your device.